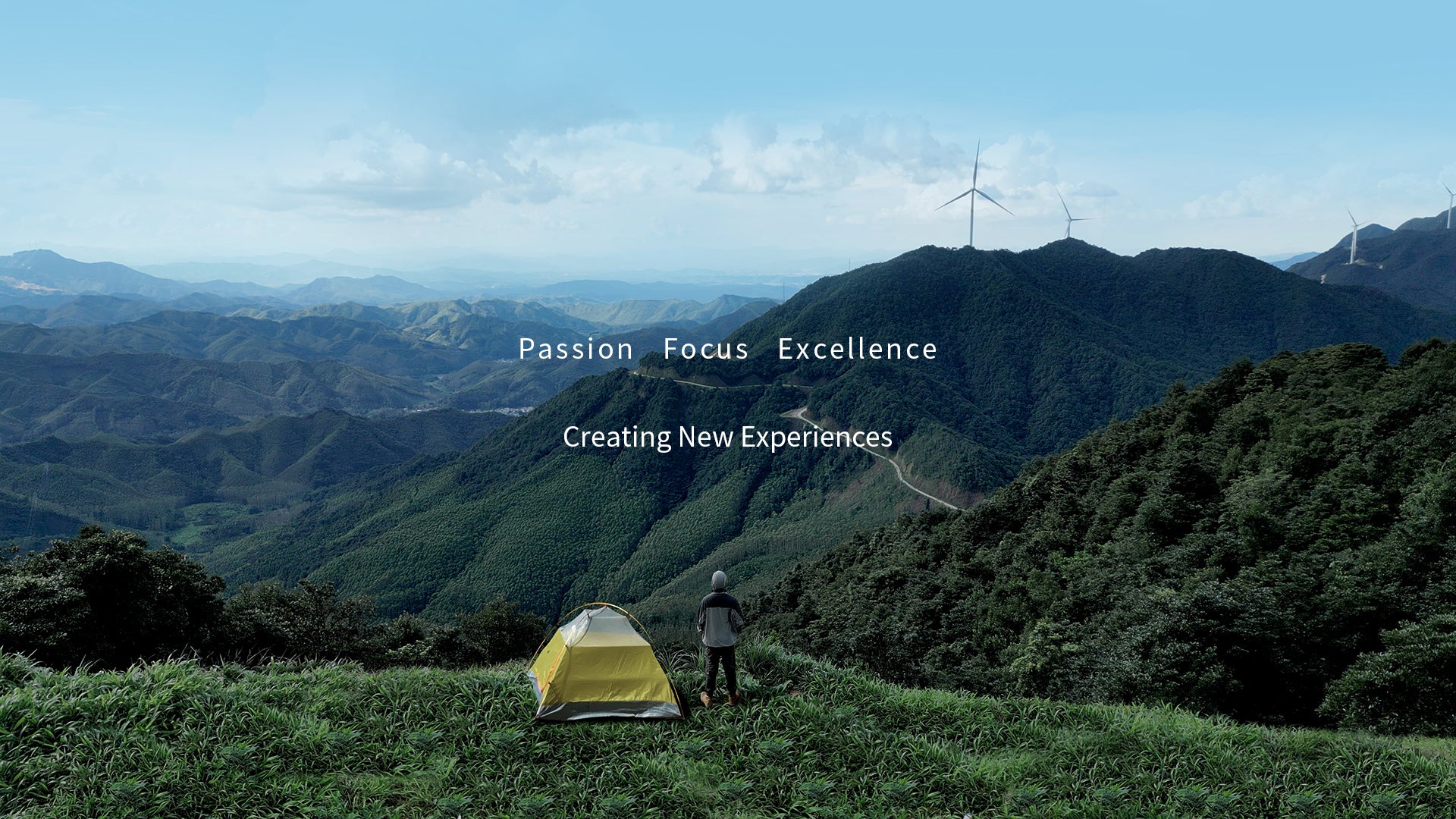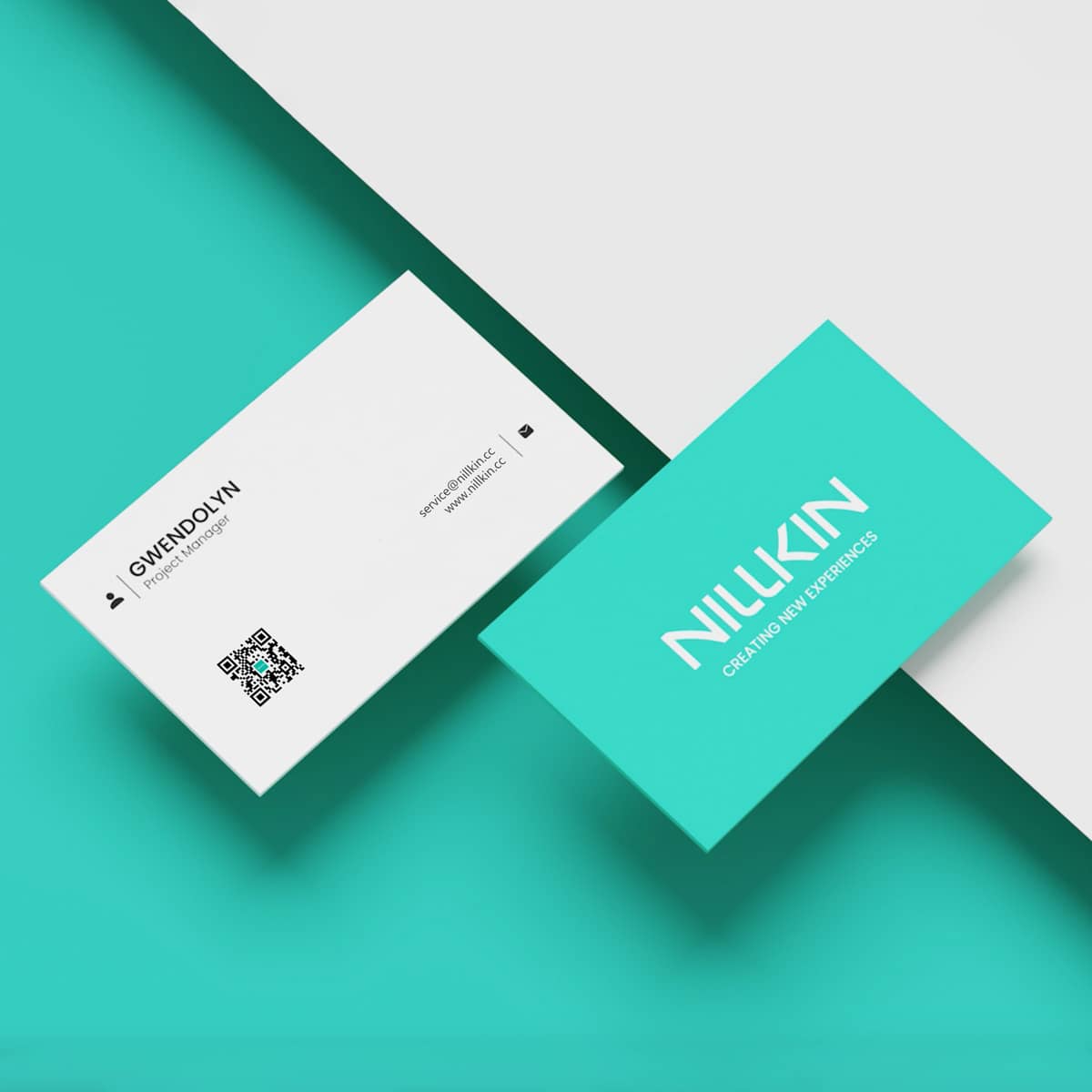Before we dive into troubleshooting, let’s walk through the basic process of connecting a Bluetooth device. For most people, this will be a simple and smooth task, allowing you to connect your tablet and keyboard with ease and get back to being productive. However, as we all know, technology loves surprises! So whether you’re reading this because you’re currently facing a Bluetooth issue, or you just want to be prepared for the future, this guide is here to help.
But first, let’s get familiar with the indicator lights on your Nillkin keyboard. These small lights play a crucial role in diagnosing potential issues and are key to many of the following steps.

1. Battery Issues—Is Your Keyboard Feeling “Hungry”?
Example: Imagine you’re about to start an important presentation, but your keyboard suddenly stops responding. Upon checking, you find the battery is nearly depleted.

Solution: Regularly monitor your keyboard’s battery level. Keyboards of Nillkin all have LED indicators that show battery status. For rechargeable models, charge them fully after each use and consider using a power bank for emergencies. If the battery shows signs of swelling or leakage, replace it immediately.
Tip: Press Fn+ the button shown battery image to display power remaining in percentage

- Red light flashes once, Power remaining 0-25%
- Red light flashes twice, Power remaining 25-50%
- Red light flashes three times, Power remaining 50-75%
- Red light flashes four times, Power remaining 75-100%
2. Pairing Problems—Have They Not Met Yet?
Example: You’re trying to connect your keyboard to a new tablet but can’t find it in the Bluetooth settings.

Solution: Follow these steps:
On the Keyboard:
- Slide the power switch to the ON position. The power indicator will light up for 3 seconds, then turn off.
- Press Fn + Connect. The Bluetooth indicator will start flashing, signaling that the keyboard is in pairing mode.
On the Tablet:
- Turn on Bluetooth on your tablet.
- Find the Bluetooth keyboard in the list and click to connect.
- Once connected, the “Connected” message will display, and the Bluetooth indicator will turn off.
3. Signal Interference—Don’t Let the “Troublemakers” Disturb!
Example: You notice that your keyboard works fine in one room but struggles in another, often disconnecting or lagging.

Solution: To reduce interference, keep the keyboard within a reasonable distance (typically within 30 feet) from the device. If using a laptop in a home office, avoid placing it near Wi-Fi routers or microwaves. You might also consider using a Bluetooth range extender or repositioning your desk to improve line-of-sight. If interference is persistent, using a wired connection may be a temporary alternative.
4. Software Issues—Updates Are a Good Habit!
Example: After a recent operating system update on your laptop, your keyboard suddenly stops connecting.
Solution: Check the manufacturer’s website for the latest firmware for your keyboard and any required drivers for your computer. On Windows, go to Device Manager, find your keyboard, and check for driver updates. For macOS, navigate to System Preferences and look for updates in the Software Update section. Ensure your keyboard is compatible with the current OS version—if not, you may need to roll back to a previous version until a compatible update is released.
5. Physical Damage—Handle Your Keyboard with Care!
Example: You accidentally spill coffee on your keyboard, and now some keys are unresponsive.

Solution: Immediately turn off the keyboard and disconnect it. If it’s a mechanical keyboard, you can remove the keycaps to clean beneath them. Use a lint-free cloth and isopropyl alcohol to gently wipe down affected areas. Allow the keyboard to dry completely before reconnecting it. For extensive damage, consider taking it to a professional repair service or contacting the manufacturer for assistance.
6. Heat Effects—The Harsh “Judge”!
Example: Your keyboard is stored in a hot car during summer or place it by the fireplace for a long time in winter, and later, it won’t connect.

Solution: Avoid leaving your keyboard in high-temperature environments. Store it in a climate-controlled area when not in use. If you suspect heat damage, let the keyboard cool down to room temperature before attempting to reconnect it. Check for visible signs of damage, such as melted plastic or warped keys. If any damage is apparent, consult the manufacturer for repair options.

 iPad Pro/Air Cases
iPad Pro/Air Cases Galaxy Tab Cases
Galaxy Tab Cases
 Magnetic iPad Keyboard
Magnetic iPad Keyboard
 Tablet Accessories
Tablet Accessories
 iPhone 16e
iPhone 16e iPhone 16 Series
iPhone 16 Series
 iPhone 15 Series
iPhone 15 Series
 iPhone 14 Series
iPhone 14 Series
 iPhone 13 Series
iPhone 13 Series
 iPhone 12 Series
iPhone 12 Series
 Galaxy Z Fold & Flip Series
Galaxy Z Fold & Flip Series Galaxy S25 Series
Galaxy S25 Series Galaxy S24 Series
Galaxy S24 Series
 Galaxy S23 Series
Galaxy S23 Series
 Galaxy S22 Series
Galaxy S22 Series
 Xiaomi Series
Xiaomi Series OnePlus Series
OnePlus Series
 Oppo Series
Oppo Series
 Vivo Series
Vivo Series
 Huawei Honor Series
Huawei Honor Series
 iPhone Screen Protectors
iPhone Screen Protectors
 Galaxy Screen Protectors
Galaxy Screen Protectors
 OnePlus Screen Protectors
OnePlus Screen Protectors
 Google Screen Protectors
Google Screen Protectors
 Xiaomi Screen Protectors
Xiaomi Screen Protectors
 Speakers
Speakers
 Laptop
Laptop
 Health
Health
 Chargers & Cables
Chargers & Cables
 Phone Stands & Mounts
Phone Stands & Mounts
 Car Charging
Car Charging
 Nillkin Deals🔥
Nillkin Deals🔥