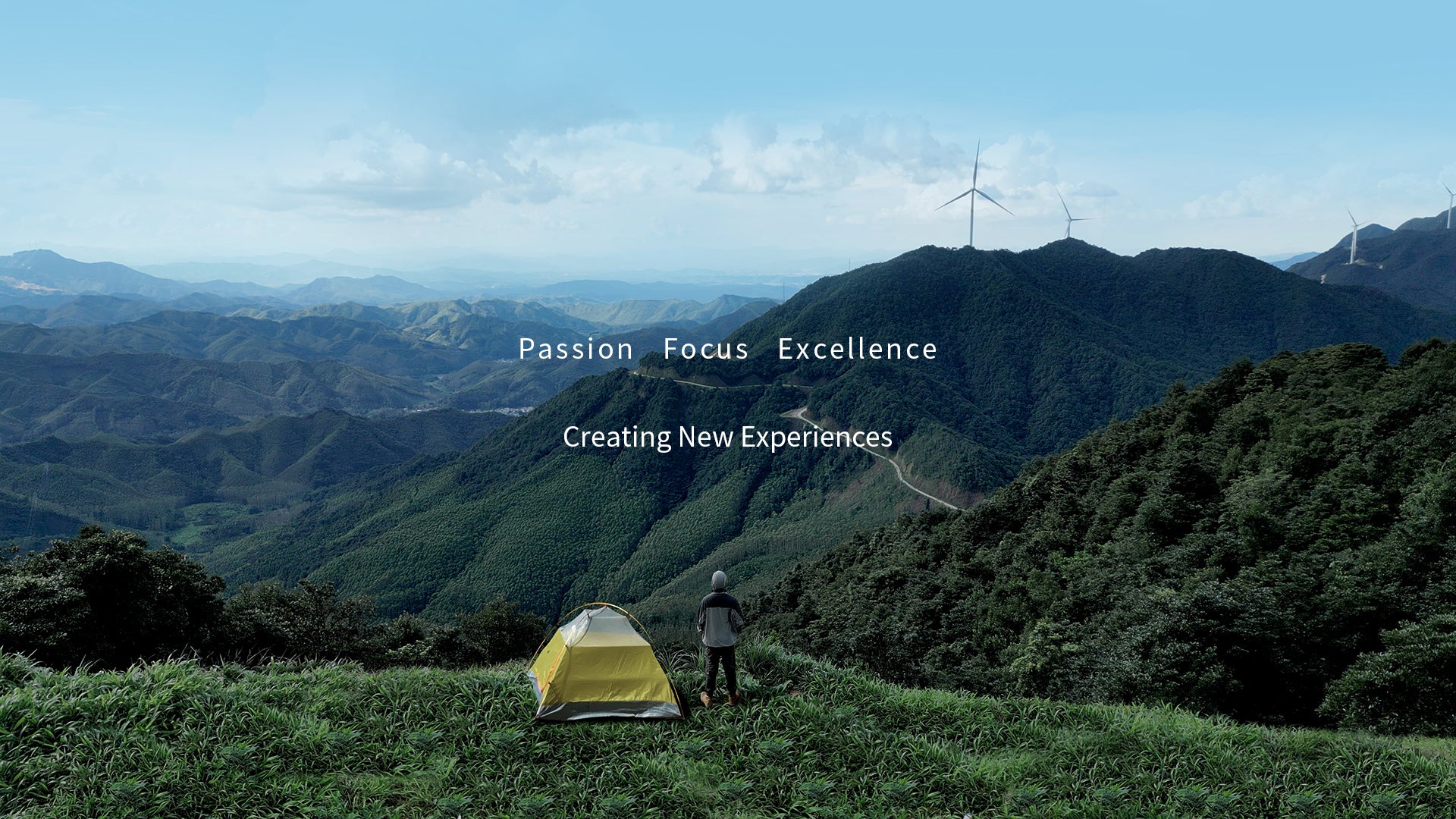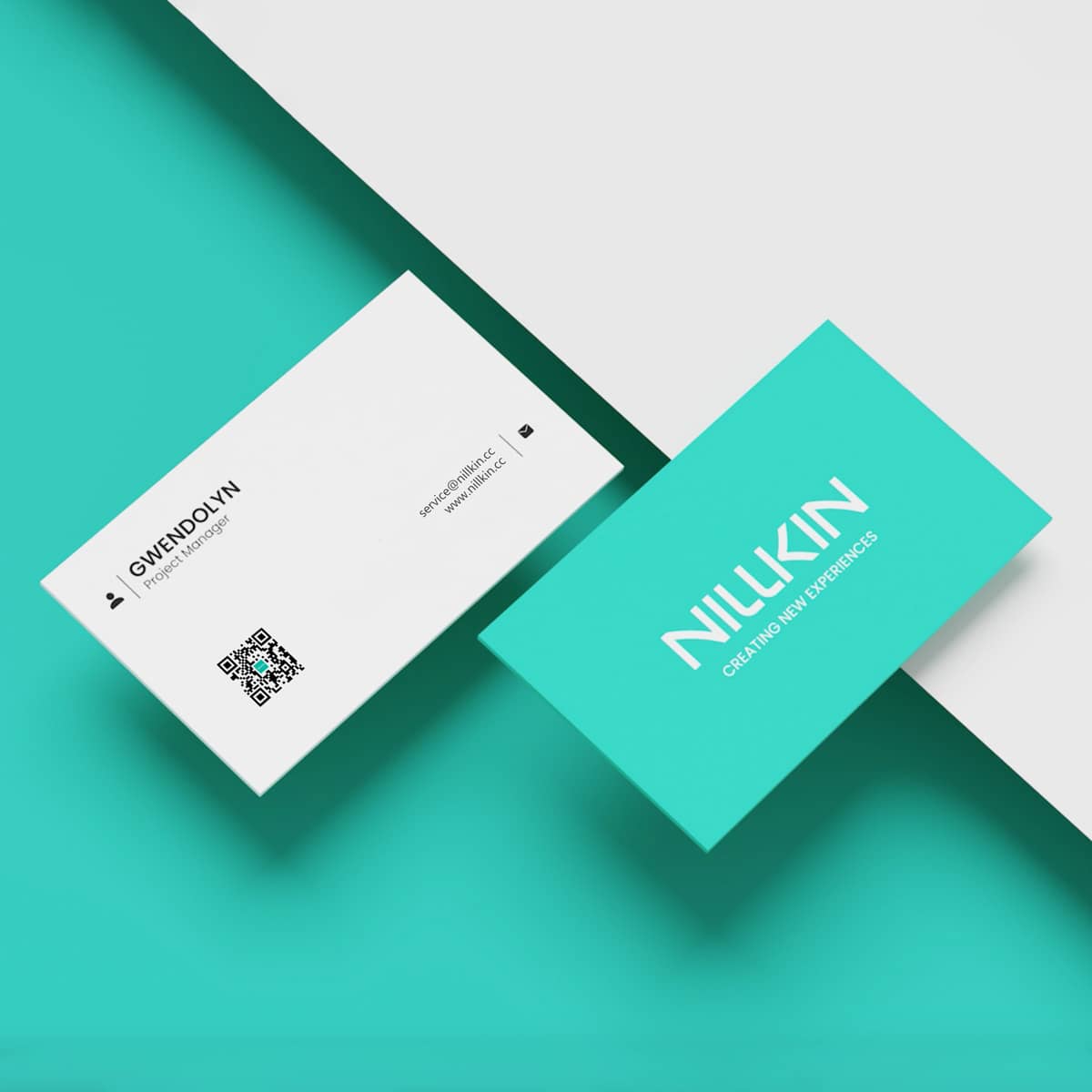Antes de sumergirnos en la solución de problemas, repasemos el proceso básico de conexión de un dispositivo Bluetooth. Para la mayoría de las personas, esta será una tarea simple y fluida, permitiéndote conectar tu tableta y teclado con facilidad y volver a ser productivo. Sin embargo, como todos sabemos, ¡la tecnología ama las sorpresas! Así que, ya sea que estés leyendo esto porque actualmente enfrentas un problema de Bluetooth, o simplemente quieras estar preparado para el futuro, esta guía está aquí para ayudar.
Pero primero, familiaricémonos con las luces indicadoras en su teclado Nillkin. Estas pequeñas luces juegan un papel crucial en el diagnóstico de problemas potenciales y son clave para muchos de los siguientes pasos.

1. Problemas de batería—¿Está tu teclado sintiéndose "hambriento"?
Ejemplo: Imagina que estás a punto de comenzar una presentación importante, pero de repente tu teclado deja de responder. Al revisar, descubres que la batería está casi agotada.

Solución: Monitorea regularmente el nivel de batería de tu teclado. Los teclados de Nillkin tienen indicadores LED que muestran el estado de la batería. Para los modelos recargables, cárgalos completamente después de cada uso y considera usar un banco de energía para emergencias. Si la batería muestra signos de hinchazón o fuga, reemplázala inmediatamente.
Consejo: Presiona Fn+ el botón que muestra la imagen de la batería para mostrar la energía restante en porcentaje

- La luz roja parpadea una vez, Potencia restante 0-25%
- La luz roja parpadea dos veces, Potencia restante 25-50%
- La luz roja parpadea tres veces, Potencia restante 50-75%
- La luz roja parpadea cuatro veces, Potencia restante 75-100%
2. Problemas de emparejamiento—¿Aún no se han conocido?
Ejemplo: Estás intentando conectar tu teclado a una nueva tableta, pero no puedes encontrarlo en la configuración de Bluetooth.

Solución: Sigue estos pasos:
el teclado:
- Deslice el interruptor de encendido a la posición ON. El indicador de encendido se iluminará durante 3 segundos y luego se apagará.
- Prensa Fn + Conectar. El indicador de Bluetooth comenzará a parpadear, señalando que el teclado está en modo de emparejamiento.
la Tableta:
- Enciende el Bluetooth en tu tableta.
- Encuentra el teclado Bluetooth en la lista y haz clic para conectar.
- Una vez conectado, se mostrará el mensaje "Conectado" y el indicador de Bluetooth se apagará.
3. Interferencia de Señal—¡No dejes que los “Problemáticos” te Molesten!
Ejemplo: Te das cuenta de que tu teclado funciona bien en una habitación pero tiene problemas en otra, a menudo desconectándose o con retrasos.

Solución: Para reducir la interferencia, mantenga el teclado a una distancia razonable (típicamente dentro de 30 pies) del dispositivo. Si está utilizando una laptop en una oficina en casa, evite colocarla cerca de enrutadores Wi-Fi o microondas. También podría considerar usar un extensor de rango Bluetooth o reubicar su escritorio para mejorar la línea de visión. Si la interferencia persiste, usar una conexión por cable puede ser una alternativa temporal.
4. Problemas de Software—¡Las Actualizaciones Son un Buen Hábito!
Ejemplo: Después de una reciente actualización del sistema operativo en tu laptop, tu teclado de repente deja de conectarse.
Solución: Verifique el sitio web del fabricante para obtener el firmware más reciente para su teclado y cualquier controlador requerido para su computadora. En Windows, vaya al Administrador de dispositivos, encuentre su teclado y verifique si hay actualizaciones de controladores. Para macOS, navegue a Preferencias del sistema y busque actualizaciones en la sección de Actualización de software. Asegúrese de que su teclado sea compatible con la versión actual del sistema operativo; si no, es posible que deba volver a una versión anterior hasta que se publique una actualización compatible.
5. Daño Físico—¡Maneja tu teclado con cuidado!
Ejemplo: Accidentalmente derramas café en tu teclado, y ahora algunas teclas no responden.

Solución: Apague inmediatamente el teclado y desconéctelo. Si es un teclado mecánico, puede quitar las teclas para limpiar debajo de ellas. Use un paño sin pelusa y alcohol isopropílico para limpiar suavemente las áreas afectadas. Deje que el teclado se seque completamente antes de volver a conectarlo. Para daños extensos, considere llevarlo a un servicio de reparación profesional o contactar al fabricante para obtener asistencia.
6. Efectos del Calor—¡El Duro “Juez”!
Ejemplo: Su teclado se almacena en un coche caliente durante el verano o se coloca junto a la chimenea durante mucho tiempo en invierno, y luego, no se conectará.

Solución: Evite dejar su teclado en entornos de alta temperatura. Almacénelo en un área con control climático cuando no esté en uso. Si sospecha de daños por calor, deje que el teclado se enfríe a temperatura ambiente antes de intentar reconectarlo. Verifique si hay signos visibles de daño, como plástico derretido o teclas deformadas. Si hay algún daño evidente, consulte al fabricante para opciones de reparación.

 Fundas para iPad Pro/Air
Fundas para iPad Pro/Air Fundas para Galaxy Tab
Fundas para Galaxy Tab
 Teclado Magnético para iPad
Teclado Magnético para iPad
 Accesorios para tablet
Accesorios para tablet
 iPhone 16 Series
iPhone 16 Series Serie iPhone 15
Serie iPhone 15
 Serie iPhone 14
Serie iPhone 14
 Serie iPhone 13
Serie iPhone 13
 Serie iPhone 12
Serie iPhone 12
 Serie Galaxy Z Fold y Flip
Serie Galaxy Z Fold y Flip Serie Galaxy S24
Serie Galaxy S24
 Serie Galaxy S23
Serie Galaxy S23
 Serie Galaxy S22
Serie Galaxy S22
 Xiaomi 15 Series
Xiaomi 15 Series
 Xiaomi 14 Series
Xiaomi 14 Series
 Serie Redmi
Serie Redmi
 Huawei Honor Series
Huawei Honor Series
 Protectores de pantalla para iPhone
Protectores de pantalla para iPhone
 Protectores de pantalla Galaxy
Protectores de pantalla Galaxy
 Cargadores y Cables
Cargadores y Cables
 Soportes y Montajes para Teléfonos
Soportes y Montajes para Teléfonos
 Carga de coches
Carga de coches
 Altavoces
Altavoces
 Funda para portátil
Funda para portátil
 Soportes para portátiles
Soportes para portátiles
 Salud
Salud
 Venta de Navidad 🎄
Venta de Navidad 🎄