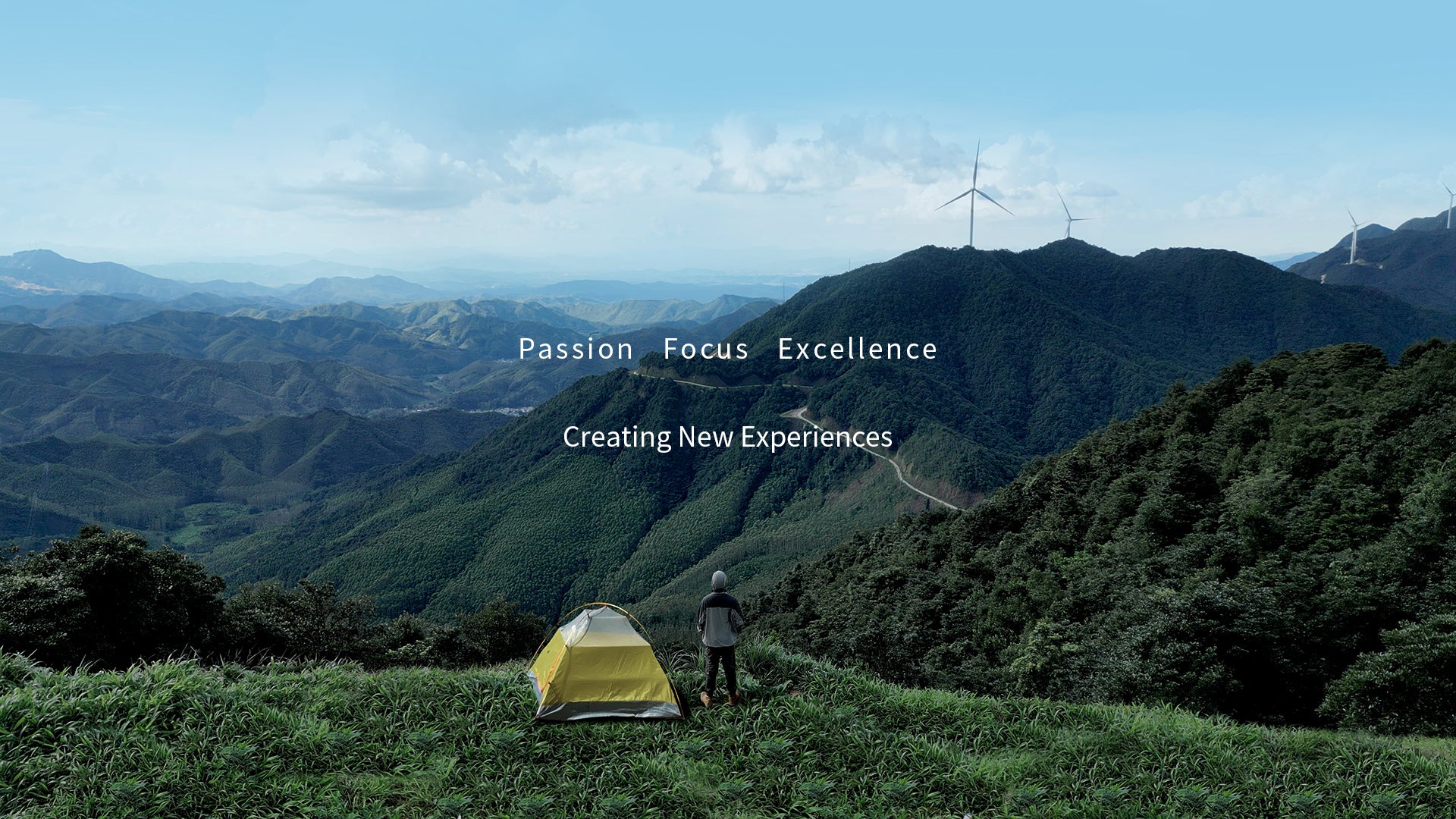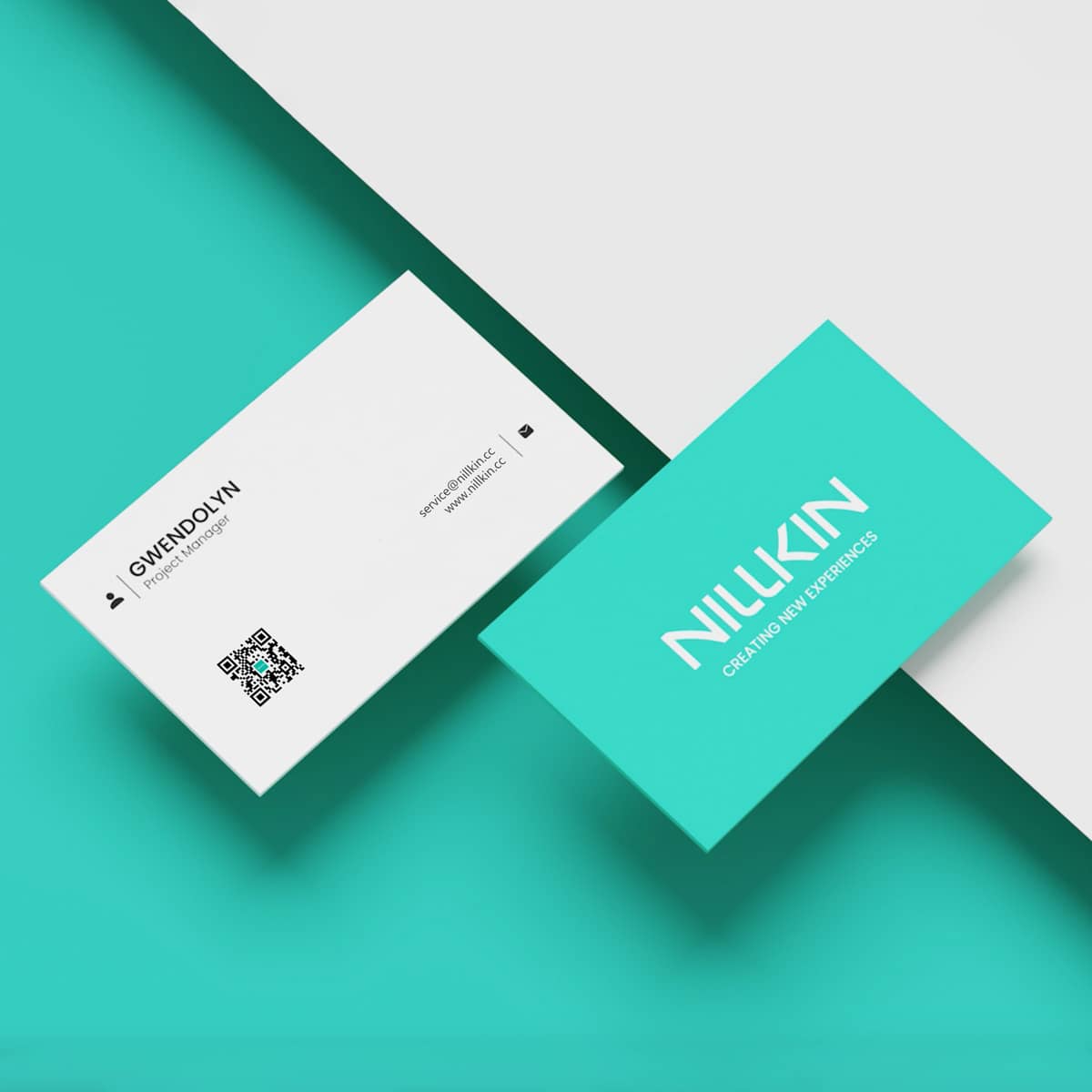Bevor wir mit der Fehlersuche beginnen, lassen Sie uns den grundlegenden Prozess des Verbindens eines Bluetooth-Geräts durchgehen. Für die meisten Menschen wird dies eine einfache und reibungslose Aufgabe sein, die es Ihnen ermöglicht, Ihr Tablet und Ihre Tastatur mühelos zu verbinden und wieder produktiv zu sein. Wie wir alle wissen, liebt die Technologie jedoch Überraschungen! Egal, ob Sie dies lesen, weil Sie derzeit ein Bluetooth-Problem haben, oder ob Sie einfach für die Zukunft vorbereitet sein möchten, dieser Leitfaden ist hier, um zu helfen.
Aber zuerst lassen Sie uns mit den Anzeigeleuchten auf Ihrer Nillkin-Tastatur vertraut machen. Diese kleinen Lichter spielen eine entscheidende Rolle bei der Diagnose potenzieller Probleme und sind der Schlüssel zu vielen der folgenden Schritte.

1. Batterieprobleme—Fühlt sich Ihre Tastatur „hungrig“ an?
Beispiel: Stellen Sie sich vor, Sie stehen kurz davor, eine wichtige Präsentation zu beginnen, aber Ihre Tastatur hört plötzlich auf zu reagieren. Bei der Überprüfung stellen Sie fest, dass der Akku fast leer ist.

Lösung: Überwachen Sie regelmäßig den Batteriestatus Ihrer Tastatur. Die Tastaturen von Nillkin verfügen alle über LED-Anzeigen, die den Batteriestatus anzeigen. Bei wiederaufladbaren Modellen laden Sie diese nach jedem Gebrauch vollständig auf und ziehen Sie in Betracht, eine Powerbank für Notfälle zu verwenden. Wenn die Batterie Anzeichen von Schwellung oder Leckage zeigt, ersetzen Sie sie sofort.
Tip: Drücken Sie Fn + die Taste mit dem Batteriesymbol, um die verbleibende Energie in Prozent anzuzeigen

- Rotes Licht blinkt einmal, verbleibende Leistung 0-25%
- Rotes Licht blinkt zweimal, verbleibende Leistung 25-50%
- Rotes Licht blinkt dreimal, verbleibende Leistung 50-75%
- Rotes Licht blinkt viermal, verbleibende Leistung 75-100%
2. Paarungsprobleme—Haben Sie sich noch nicht getroffen?
BeispielDu versuchst, deine Tastatur mit einem neuen Tablet zu verbinden, kannst sie aber in den Bluetooth-Einstellungen nicht finden.

Lösung: Befolgen Sie diese Schritte:
Auf der Tastatur:
- Schieben Sie den Netzschalter in die Position EIN. Die Stromanzeige leuchtet 3 Sekunden lang und schaltet sich dann aus.
- Drücken Fn + VerbindenDie Bluetooth-Anzeige beginnt zu blinken, was signalisiert, dass die Tastatur im Pairing-Modus ist.
Auf dem Tablet:
- Aktivieren Sie Bluetooth auf Ihrem Tablet.
- Finden Sie die Bluetooth-Tastatur in der Liste und klicken Sie auf Verbinden.
- Sobald die Verbindung hergestellt ist, wird die Meldung „Verbunden“ angezeigt, und die Bluetooth-Anzeige erlischt.
3. Signalstörungen—Lassen Sie sich nicht von den „Unruhestiftern“ stören!
BeispielSie bemerken, dass Ihre Tastatur in einem Raum einwandfrei funktioniert, in einem anderen jedoch Schwierigkeiten hat, oft trennt sie sich oder hat Verzögerungen.

Lösung: Um Störungen zu reduzieren, halten Sie die Tastatur in einem angemessenen Abstand (typischerweise innerhalb von 30 Fuß) vom Gerät entfernt. Wenn Sie einen Laptop in einem Homeoffice verwenden, vermeiden Sie es, ihn in der Nähe von WLAN-Routern oder Mikrowellen zu platzieren. Sie könnten auch in Betracht ziehen, einen Bluetooth-Reichweitenverlängerer zu verwenden oder Ihren Schreibtisch neu zu positionieren, um die Sichtlinie zu verbessern. Wenn Störungen weiterhin bestehen, kann eine kabelgebundene Verbindung eine vorübergehende Alternative sein.
4. Softwareprobleme—Updates sind eine gute Gewohnheit!
BeispielNach einem kürzlichen Update des Betriebssystems auf Ihrem Laptop verbindet sich Ihre Tastatur plötzlich nicht mehr.
Lösung: Überprüfen Sie die Website des Herstellers auf die neueste Firmware für Ihre Tastatur und alle erforderlichen Treiber für Ihren Computer. Unter Windows gehen Sie zu Geräte-Manager, suchen Sie Ihre Tastatur und überprüfen Sie die Treiberupdates. Für macOS navigieren Sie zu den Systemeinstellungen und suchen Sie im Abschnitt Software-Update nach Updates. Stellen Sie sicher, dass Ihre Tastatur mit der aktuellen OS-Version kompatibel ist – wenn nicht, müssen Sie möglicherweise auf eine frühere Version zurückkehren, bis ein kompatibles Update veröffentlicht wird.
5. Physischer Schaden—Gehen Sie vorsichtig mit Ihrer Tastatur um!
BeispielSie verschütten versehentlich Kaffee auf Ihrer Tastatur, und jetzt reagieren einige Tasten nicht mehr.

Lösung: Schalten Sie die Tastatur sofort aus und trennen Sie sie. Wenn es sich um eine mechanische Tastatur handelt, können Sie die Tastenkappen abnehmen, um darunter zu reinigen. Verwenden Sie ein fusselfreies Tuch und Isopropylalkohol, um die betroffenen Bereiche sanft abzuwischen. Lassen Sie die Tastatur vollständig trocknen, bevor Sie sie wieder anschließen. Bei umfangreichen Schäden sollten Sie in Erwägung ziehen, sie zu einem professionellen Reparaturdienst zu bringen oder den Hersteller um Hilfe zu bitten.
6. Wärmeeffekte—Der strenge „Richter“!
BeispielIhre Tastatur wird im Sommer in einem heißen Auto aufbewahrt oder im Winter längere Zeit am Kamin platziert, und später wird sie sich nicht verbinden.

Lösung: Vermeiden Sie es, Ihre Tastatur in Umgebungen mit hohen Temperaturen zu lassen. Lagern Sie sie in einem klimatisierten Bereich, wenn sie nicht in Gebrauch ist. Wenn Sie vermuten, dass Hitzeschäden vorliegen, lassen Sie die Tastatur auf Raumtemperatur abkühlen, bevor Sie versuchen, sie wieder anzuschließen. Überprüfen Sie auf sichtbare Anzeichen von Schäden, wie geschmolzenes Plastik oder verzogene Tasten. Wenn Schäden offensichtlich sind, wenden Sie sich an den Hersteller, um Reparaturmöglichkeiten zu besprechen.

 iPad Pro/Air Hüllen
iPad Pro/Air Hüllen Galaxy Tab Hüllen
Galaxy Tab Hüllen
 Magnetische iPad-Tastatur
Magnetische iPad-Tastatur
 Tablet-Zubehör
Tablet-Zubehör
 iPhone 16e
iPhone 16e iPhone 16 Serie
iPhone 16 Serie
 iPhone 15 Serie
iPhone 15 Serie
 iPhone 14 Serie
iPhone 14 Serie
 iPhone 13 Serie
iPhone 13 Serie
 iPhone 12 Serie
iPhone 12 Serie
 Galaxy Z Fold & Flip Serie
Galaxy Z Fold & Flip Serie Galaxy S25 Serie
Galaxy S25 Serie Galaxy S24 Serie
Galaxy S24 Serie
 Galaxy S23 Serie
Galaxy S23 Serie
 Galaxy S22 Serie
Galaxy S22 Serie
 Xiaomi-Serie
Xiaomi-Serie OnePlus-Serie
OnePlus-Serie
 Oppo-Serie
Oppo-Serie
 Vivo-Serie
Vivo-Serie
 Huawei Honor Serie
Huawei Honor Serie
 iPhone Bildschirmschutz
iPhone Bildschirmschutz
 Galaxy Bildschirmschutz
Galaxy Bildschirmschutz
 OnePlus Displayschutzfolien
OnePlus Displayschutzfolien
 Google Displayschutzfolien
Google Displayschutzfolien
 Xiaomi Displayschutzfolien
Xiaomi Displayschutzfolien
 Lautsprecher
Lautsprecher
 Laptop
Laptop
 Gesundheit
Gesundheit
 Ladegeräte & Kabel
Ladegeräte & Kabel
 Handyhalterungen & Halterungen
Handyhalterungen & Halterungen
 Auto aufladen
Auto aufladen
 Nillkin Angebote🔥
Nillkin Angebote🔥